ਤੁਹਾਡਾ ਆਈਫੋਨ ਤੁਹਾਡੇ ਫਾਈ ਨੈੱਟਵਰਕ ਨਾਲ ਜੁੜਿਆ ਨਹੀਂ ਰਹਿ ਰਿਹਾ ਹੈ ਅਤੇ ਤੁਹਾਨੂੰ ਯਕੀਨ ਨਹੀਂ ਹੈ ਕਿ ਅਜਿਹਾ ਕਿਉਂ ਹੈ. ਕੋਈ ਫਰਕ ਨਹੀਂ ਪੈਂਦਾ ਕਿ ਤੁਸੀਂ ਜੋ ਵੀ ਕੋਸ਼ਿਸ਼ ਕਰਦੇ ਹੋ, ਤੁਸੀਂ onlineਨਲਾਈਨ ਨਹੀਂ ਹੋ ਸਕਦੇ! ਇਸ ਲੇਖ ਵਿਚ, ਮੈਂ ਕਰਾਂਗਾ ਦੱਸੋ ਕਿ ਕੀ ਕਰਨਾ ਹੈ ਜਦੋਂ ਤੁਹਾਡਾ ਆਈਫੋਨ ਫਾਈ ਨਾਲ ਜੁੜਿਆ ਨਹੀਂ ਰਹੇਗਾ .
ਵਾਈ-ਫਾਈ ਬੰਦ ਅਤੇ ਵਾਪਸ ਚਾਲੂ ਕਰੋ
ਜਦੋਂ ਤੁਹਾਡੇ ਆਈਫੋਨ ਨੂੰ ਵਾਈਫਾਈ ਨੈਟਵਰਕ ਨਾਲ ਜੋੜਨ ਵਿੱਚ ਮੁਸ਼ਕਲਾਂ ਆਉਂਦੀਆਂ ਹਨ, ਤਾਂ ਸਭ ਤੋਂ ਪਹਿਲਾਂ ਵਾਈ-ਫਾਈ ਨੂੰ ਬੰਦ ਕਰਨਾ ਅਤੇ ਵਾਪਸ ਚਾਲੂ ਕਰਨਾ ਹੈ. ਵਾਈ-ਫਾਈ ਬੰਦ ਅਤੇ ਵਾਪਸ ਚਾਲੂ ਕਰਨਾ ਆਮ ਤੌਰ ਤੇ ਮਾਮੂਲੀ ਸੌਫਟਵੇਅਰ ਮੁੱਦਿਆਂ ਨੂੰ ਠੀਕ ਕਰ ਸਕਦਾ ਹੈ.
ਸੈਟਿੰਗਾਂ ਖੋਲ੍ਹੋ ਅਤੇ Wi-Fi 'ਤੇ ਟੈਪ ਕਰੋ. ਇਸਨੂੰ ਬੰਦ ਕਰਨ ਲਈ ਅਗਲੀ ਵਾਈ-ਫਾਈ ਸਕ੍ਰੀਨ ਦੇ ਸਿਖਰ 'ਤੇ ਸਵਿੱਚ ਨੂੰ ਟੈਪ ਕਰੋ. ਵਾਈ-ਫਾਈ ਨੂੰ ਚਾਲੂ ਕਰਨ ਲਈ ਦੂਜੀ ਵਾਰ ਸਵਿੱਚ ਨੂੰ ਟੈਪ ਕਰੋ. ਜਦੋਂ ਤੁਸੀਂ ਸਵਿੱਚ ਹਰੇ ਹੁੰਦੇ ਹੋ ਤਾਂ ਤੁਸੀਂ ਜਾਣਦੇ ਹੋਵੋਗੇ ਵਾਈ-ਫਾਈ ਚਾਲੂ ਹੈ.
ਆਈਫੋਨ ਵਾਈਫਾਈ ਦੇ ਗਲਤ ਪਾਸਵਰਡ ਨਾਲ ਨਹੀਂ ਜੁੜੇਗਾ
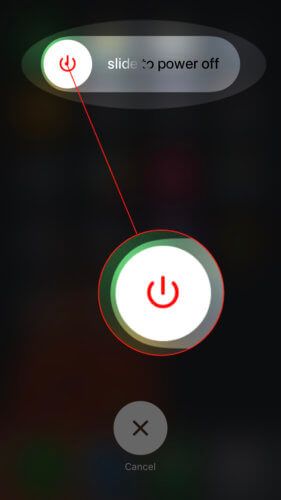
ਆਪਣੇ ਆਈਫੋਨ ਨੂੰ ਮੁੜ ਚਾਲੂ ਕਰੋ
ਇੱਕ ਸੰਭਾਵਿਤ ਸਾੱਫਟਵੇਅਰ ਗਲਚ ਨੂੰ ਠੀਕ ਕਰਨ ਦਾ ਇੱਕ ਹੋਰ ਤਰੀਕਾ ਹੈ ਆਪਣੇ ਆਈਫੋਨ ਨੂੰ ਮੁੜ ਚਾਲੂ ਕਰਨਾ. ਤੁਹਾਡੇ ਆਈਫੋਨ ਤੇ ਚੱਲ ਰਹੇ ਸਾਰੇ ਪ੍ਰੋਗਰਾਮ ਕੁਦਰਤੀ ਤੌਰ 'ਤੇ ਬੰਦ ਹੋ ਜਾਣਗੇ, ਫਿਰ ਜਦੋਂ ਤੁਸੀਂ ਆਪਣਾ ਆਈਫੋਨ ਚਾਲੂ ਕਰੋਗੇ ਤਾਂ ਇੱਕ ਨਵੀਂ ਸ਼ੁਰੂਆਤ ਕਰੋ.
ਇੱਕ ਆਈਫੋਨ 8 ਜਾਂ ਇਸ ਤੋਂ ਪਹਿਲਾਂ ਦਾ ਕੰਮ ਬੰਦ ਕਰਨ ਲਈ, ਜਦੋਂ ਤੱਕ ਸਕ੍ਰੀਨ ਤੇ 'ਸਲਾਈਡ ਟੂ ਪਾਵਰ ਆਫ' ਦਿਖਾਈ ਨਹੀਂ ਦਿੰਦਾ ਉਦੋਂ ਤੱਕ ਪਾਵਰ ਬਟਨ ਨੂੰ ਦਬਾ ਕੇ ਰੱਖੋ. ਜੇ ਤੁਹਾਡੇ ਕੋਲ ਆਈਫੋਨ ਐਕਸ ਹੈ, ਤਾਂ ਸਾਈਡ ਬਟਨ ਅਤੇ ਜਾਂ ਤਾਂ ਵਾਲੀਅਮ ਬਟਨ ਨੂੰ ਦਬਾ ਕੇ ਰੱਖੋ.
ਫਿਰ, ਆਪਣੇ ਆਈਫੋਨ ਨੂੰ ਬੰਦ ਕਰਨ ਲਈ ਲਾਲ ਪਾਵਰ ਆਈਕਨ ਦੇ ਆਈਕਨ ਨੂੰ ਖੱਬੇ ਤੋਂ ਸੱਜੇ ਸਵਾਈਪ ਕਰੋ. ਕੁਝ ਸਕਿੰਟ ਉਡੀਕ ਕਰੋ, ਫਿਰ ਆਪਣੇ ਆਈਫੋਨ ਨੂੰ ਚਾਲੂ ਕਰਨ ਲਈ ਪਾਵਰ ਬਟਨ (ਆਈਫੋਨ 8 ਜਾਂ ਪਿਛਲੇ) ਜਾਂ ਸਾਈਡ ਬਟਨ (ਆਈਫੋਨ ਐਕਸ) ਨੂੰ ਦਬਾ ਕੇ ਰੱਖੋ.
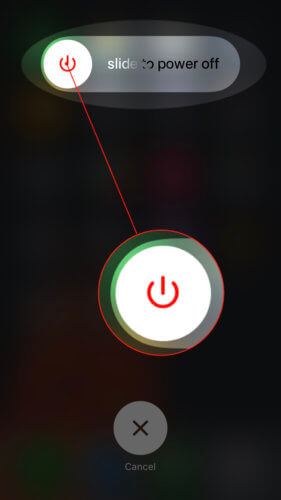
ਵੱਖਰੇ ਵਾਈ-ਫਾਈ ਨੈਟਵਰਕ ਨਾਲ ਜੁੜਨ ਦੀ ਕੋਸ਼ਿਸ਼ ਕਰੋ
ਕੀ ਤੁਹਾਡਾ ਆਈਫੋਨ ਸਿਰਫ ਤੁਹਾਡੇ ਫਾਈ ਨੈਟਵਰਕ ਤੋਂ ਡਿਸਕਨੈਕਟ ਕਰਨਾ ਜਾਰੀ ਰੱਖਦਾ ਹੈ, ਜਾਂ ਤੁਹਾਡਾ ਆਈਫੋਨ ਡਿਸਕਨੈਕਟ ਕਰ ਰਿਹਾ ਹੈ ਸਭ ਫਾਈ ਨੈੱਟਵਰਕ? ਜੇ ਤੁਹਾਡਾ ਆਈਫੋਨ ਕਿਸੇ ਵੀ ਫਾਈ ਨੈਟਵਰਕ ਨਾਲ ਜੁੜਿਆ ਨਹੀਂ ਰਹੇਗਾ, ਤਾਂ ਤੁਹਾਡੇ ਆਈਫੋਨ ਵਿੱਚ ਸ਼ਾਇਦ ਕੋਈ ਸਮੱਸਿਆ ਹੈ.
ਹਾਲਾਂਕਿ, ਜੇ ਤੁਹਾਡੇ ਆਈਫੋਨ ਨੂੰ ਤੁਹਾਡੇ ਆਪਣੇ ਤੋਂ ਇਲਾਵਾ ਹੋਰ ਫਾਈ ਨੈੱਟਵਰਕ ਨਾਲ ਜੁੜਨ ਵਿੱਚ ਕੋਈ ਮੁੱਦਾ ਨਹੀਂ ਹੈ, ਤਾਂ ਤੁਹਾਡੇ WiFi ਰਾterਟਰ ਨਾਲ ਇੱਕ ਮੁੱਦਾ ਹੋ ਸਕਦਾ ਹੈ. ਇਸ ਲੇਖ ਦਾ ਅਗਲਾ ਕਦਮ ਤੁਹਾਡੇ ਵਾਇਰਲੈਸ ਰਾterਟਰ ਨਾਲ ਮੁੱਦਿਆਂ ਨੂੰ ਹੱਲ ਕਰਨ ਵਿਚ ਤੁਹਾਡੀ ਮਦਦ ਕਰੇਗਾ!
ਆਪਣਾ ਵਾਇਰਲੈਸ ਰਾterਟਰ ਮੁੜ ਚਾਲੂ ਕਰੋ
ਜਦੋਂ ਤੁਹਾਡਾ ਆਈਫੋਨ ਮੁੜ ਚਾਲੂ ਹੋ ਰਿਹਾ ਹੈ, ਆਪਣੇ ਵਾਇਰਲੈਸ ਰਾterਟਰ ਨੂੰ ਵੀ ਮੁੜ ਚਾਲੂ ਕਰਨ ਦੀ ਕੋਸ਼ਿਸ਼ ਕਰੋ. ਤੁਸੀਂ ਇਸਨੂੰ ਅਨਪਲੱਗ ਕਰਕੇ ਅਤੇ ਇਸ ਨੂੰ ਦੁਬਾਰਾ ਪਲੱਗ ਇਨ ਕਰਕੇ ਜਲਦੀ ਕਰ ਸਕਦੇ ਹੋ!
ਜੇ ਤੁਹਾਡਾ ਆਈਫੋਨ ਅਜੇ ਵੀ ਤੁਹਾਡੇ ਫਾਈ ਨੈਟਵਰਕ ਨਾਲ ਜੁੜਿਆ ਨਹੀਂ ਰਹਿ ਰਿਹਾ ਹੈ, ਤਾਂ ਸਾਡੇ ਲਈ ਹੋਰ ਲੇਖ ਵੇਖੋ ਹੋਰ ਉੱਨਤ ਰਾterਟਰ ਸਮੱਸਿਆ ਨਿਪਟਾਰੇ ਕਦਮ !
ਆਪਣੇ ਵਾਈ-ਫਾਈ ਨੈਟਵਰਕ ਨੂੰ ਭੁੱਲ ਜਾਓ ਅਤੇ ਕਨੈਕਟ ਕਰੋ
ਜਦੋਂ ਤੁਸੀਂ ਆਪਣੇ ਆਈਫੋਨ ਨੂੰ ਪਹਿਲੀ ਵਾਰ ਕਿਸੇ ਨਵੇਂ ਫਾਈ ਨੈੱਟਵਰਕ ਨਾਲ ਜੋੜਦੇ ਹੋ, ਤਾਂ ਤੁਹਾਡਾ ਆਈਫੋਨ ਇਸ 'ਤੇ ਡਾਟਾ ਸੁਰੱਖਿਅਤ ਕਰਦਾ ਹੈ ਕਿਵੇਂ ਨੈੱਟਵਰਕ ਨਾਲ ਜੁੜਨ ਲਈ. ਜੇ ਤੁਹਾਡੇ ਰਾterਟਰ ਜਾਂ ਆਈਫੋਨ ਦੀਆਂ ਸੈਟਿੰਗਾਂ ਬਦਲ ਜਾਂ ਅਪਡੇਟ ਹੋ ਜਾਂਦੀਆਂ ਹਨ, ਤਾਂ ਇਹ ਤੁਹਾਡੇ ਆਈਫੋਨ ਨੂੰ ਤੁਹਾਡੇ Wi-Fi ਨੈਟਵਰਕ ਨਾਲ ਜੁੜੇ ਰਹਿਣ ਤੋਂ ਰੋਕ ਸਕਦੀ ਹੈ.
ਆਪਣੇ ਆਈਫੋਨ ਤੇ ਇੱਕ Wi-Fi ਨੈਟਵਰਕ ਭੁੱਲਣ ਲਈ, ਸੈਟਿੰਗਾਂ ਖੋਲ੍ਹੋ ਅਤੇ Wi-Fi ਤੇ ਟੈਪ ਕਰੋ. ਫਿਰ, ਵਾਈ-ਫਾਈ ਨੈਟਵਰਕ ਦੇ ਸੱਜੇ ਪਾਸੇ ਜਾਣਕਾਰੀ ਬਟਨ 'ਤੇ (ਨੀਲੇ i ਨੂੰ ਵੇਖੋ)' ਤੇ ਟੈਪ ਕਰੋ ਜਿਸ ਨਾਲ ਤੁਸੀਂ ਚਾਹੁੰਦੇ ਹੋ ਕਿ ਤੁਹਾਡਾ ਆਈਫੋਨ ਭੁੱਲ ਜਾਵੇ. ਫਿਰ, ਟੈਪ ਕਰੋ ਇਸ ਨੈਟਵਰਕ ਨੂੰ ਭੁੱਲ ਜਾਓ .
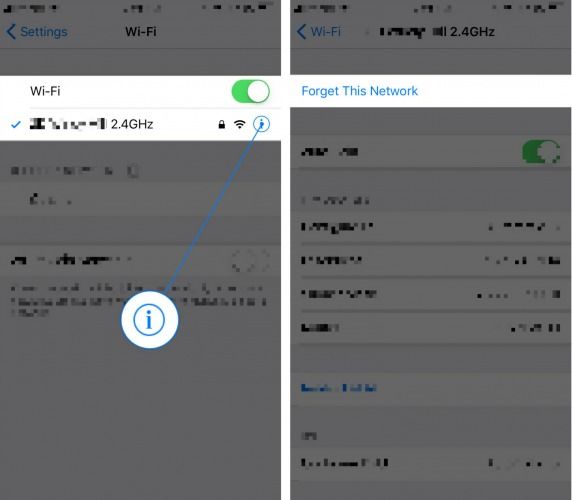
ਨੈਟਵਰਕ ਨੂੰ ਭੁੱਲਣ ਤੋਂ ਬਾਅਦ, ਤੁਸੀਂ ਸੈਟਿੰਗਾਂ -> Wi-Fi ਤੇ ਵਾਪਸ ਜਾ ਸਕਦੇ ਹੋ ਅਤੇ ਦੁਬਾਰਾ ਕਨੈਕਟ ਕਰਨ ਲਈ ਨੈਟਵਰਕ ਦੇ ਨਾਮ ਤੇ ਟੈਪ ਕਰ ਸਕਦੇ ਹੋ. ਤੁਹਾਨੂੰ ਆਪਣੇ ਆਈਫੋਨ ਤੇ ਭੁੱਲਣ ਤੋਂ ਬਾਅਦ Wi-Fi ਨੈਟਵਰਕ ਦੇ ਪਾਸਵਰਡ ਨੂੰ ਵੀ ਦੁਬਾਰਾ ਦੇਣਾ ਪਵੇਗਾ.
ਨੈੱਟਵਰਕ ਸੈਟਿੰਗ ਰੀਸੈੱਟ
ਆਪਣੇ ਨੈਟਵਰਕ ਸੈਟਿੰਗਾਂ ਨੂੰ ਰੀਸੈਟ ਕਰਨਾ ਇਸ ਦੀਆਂ ਸਾਰੀਆਂ Wi-Fi, ਬਲੂਟੁੱਥ, ਸੈਲਿularਲਰ ਅਤੇ ਵੀਪੀਐਨ ਸੈਟਿੰਗਾਂ ਨੂੰ ਮਿਟਾਉਂਦਾ ਹੈ ਅਤੇ ਉਹਨਾਂ ਨੂੰ ਫੈਕਟਰੀ ਦੇ ਡਿਫੌਲਟਸ ਤੇ ਰੀਸਟੋਰ ਕਰਦਾ ਹੈ. ਨੈਟਵਰਕ ਸੈਟਿੰਗਜ਼ ਰੀਸੈਟ ਕਰਨ ਤੋਂ ਬਾਅਦ ਤੁਹਾਨੂੰ ਆਪਣੇ Wi-Fi ਪਾਸਵਰਡ ਦੁਬਾਰਾ ਦਰਜ ਕਰਨੇ ਪੈਣਗੇ, ਆਪਣੇ ਬਲਿ Bluetoothਟੁੱਥ ਡਿਵਾਈਸਾਂ ਨੂੰ ਦੁਬਾਰਾ ਕਨੈਕਟ ਕਰਨਾ ਪਏਗਾ, ਅਤੇ ਆਪਣੀ VPN ਦੁਬਾਰਾ ਸੈਟ ਅਪ ਕਰਨੀ ਪਏਗੀ (ਜੇ ਤੁਹਾਡੇ ਕੋਲ ਹੈ).
ਆਪਣੇ ਆਈਫੋਨ ਤੇ ਨੈਟਵਰਕ ਸੈਟਿੰਗਾਂ ਨੂੰ ਰੀਸੈਟ ਕਰਨ ਲਈ, ਸੈਟਿੰਗਜ਼ 'ਤੇ ਜਾਓ ਅਤੇ ਟੈਪ ਕਰੋ ਆਮ . ਫਿਰ, ਟੈਪ ਕਰੋ ਰੀਸੈੱਟ -> ਰੀਸੈਟ ਨੈੱਟਵਰਕ ਸੈਟਿੰਗਾਂ . ਤੁਹਾਡਾ ਆਈਫੋਨ ਬੰਦ ਹੋ ਜਾਵੇਗਾ, ਨੈਟਵਰਕ ਸੈਟਿੰਗਾਂ ਨੂੰ ਰੀਸੈਟ ਕਰੇਗਾ, ਅਤੇ ਫੇਰ ਚਾਲੂ ਹੋ ਜਾਵੇਗਾ.
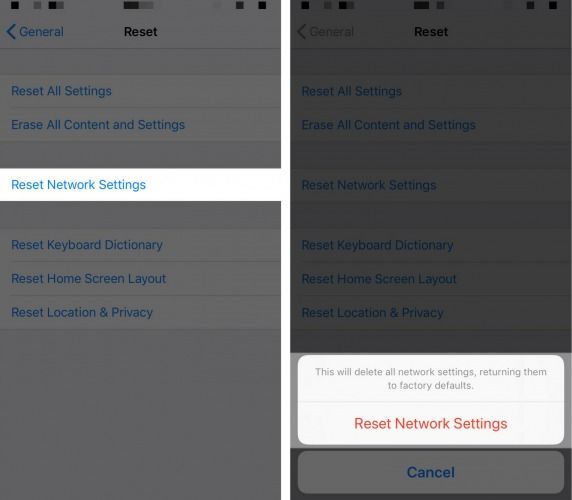
ਆਪਣੇ ਆਈਫੋਨ ਨੂੰ ਡੀਐਫਯੂ ਮੋਡ ਅਤੇ ਰੀਸਟੋਰ ਵਿੱਚ ਪਾਓ
ਜੇ ਤੁਹਾਡਾ ਆਈਫੋਨ ਅਜੇ ਵੀ ਰੀਸੈਟ ਨੈਟਵਰਕ ਸੈਟਿੰਗਾਂ ਦੇ ਬਾਅਦ WiFi ਨੈਟਵਰਕ ਨਾਲ ਜੁੜੇ ਨਹੀਂ ਰਹਿ ਰਹੇ, ਇੱਕ DFU ਰੀਸਟੋਰ ਕਰਨ ਦੀ ਕੋਸ਼ਿਸ਼ ਕਰੋ. ਇਹ ਡੂੰਘੀ ਰੀਸਟੋਰ ਹੈ ਜੋ ਤੁਸੀਂ ਆਪਣੇ ਆਈਫੋਨ ਤੇ ਪ੍ਰਦਰਸ਼ਨ ਕਰ ਸਕਦੇ ਹੋ. ਇਸਦਾ ਸਾਰਾ ਕੋਡ ਮਿਟ ਜਾਂਦਾ ਹੈ, ਫਿਰ ਨਵੇਂ ਵਾਂਗ ਮੁੜ ਲੋਡ ਕੀਤਾ ਜਾਂਦਾ ਹੈ.
ਆਪਣੇ ਆਈਫੋਨ ਨੂੰ ਬਹਾਲ ਕਰਨ ਤੋਂ ਪਹਿਲਾਂ, ਪਹਿਲਾਂ ਬੈਕਅਪ ਸੁਰੱਖਿਅਤ ਕਰਨਾ ਨਿਸ਼ਚਤ ਕਰੋ! ਜਦੋਂ ਤੁਸੀਂ ਤਿਆਰ ਹੋ, ਸਾਡੇ ਲੇਖ ਨੂੰ ਵੇਖੋ ਆਪਣੇ ਆਈਫੋਨ ਨੂੰ ਡੀਐਫਯੂ ਮੋਡ ਵਿੱਚ ਕਿਵੇਂ ਪਾਉਣਾ ਹੈ !
ਤੁਹਾਡੇ ਮੁਰੰਮਤ ਵਿਕਲਪ ਦੀ ਪੜਚੋਲ
ਜਦੋਂ ਤੁਹਾਡਾ ਆਈਫੋਨ ਇੱਕ ਡੀਐਫਯੂ ਬਹਾਲ ਹੋਣ ਦੇ ਬਾਅਦ ਵੀ ਫਾਈ ਨਾਲ ਜੁੜਿਆ ਨਹੀਂ ਰਹਿੰਦਾ, ਤਾਂ ਸ਼ਾਇਦ ਤੁਹਾਡੀ ਰਿਪੇਅਰ ਵਿਕਲਪਾਂ ਦੀ ਪੜਚੋਲ ਕਰਨ ਦਾ ਸਮਾਂ ਆ ਗਿਆ ਹੈ. ਤੁਹਾਡੇ ਆਈਫੋਨ ਵਿੱਚ ਫਾਈ ਐਂਟੀਨਾ ਖਰਾਬ ਹੋ ਸਕਦੀ ਹੈ, ਇਸਨੂੰ WiFi ਨੈਟਵਰਕ ਨਾਲ ਜੁੜਨ ਤੋਂ ਰੋਕਦਾ ਹੈ.
ਬਦਕਿਸਮਤੀ ਨਾਲ, ਐਪਲ ਐਂਟੀਨਾ ਨੂੰ ਨਹੀਂ ਬਦਲਦਾ ਜੋ ਤੁਹਾਡੇ ਆਈਫੋਨ ਨੂੰ ਫਾਈ ਨੈਟਵਰਕ ਨਾਲ ਜੋੜਦਾ ਹੈ. ਉਹ ਤੁਹਾਡੇ ਆਈਫੋਨ ਨੂੰ ਬਦਲ ਸਕਦੇ ਹਨ, ਪਰ ਇਹ ਆਮ ਤੌਰ 'ਤੇ ਭਾਰੀ ਕੀਮਤ ਟੈਗ ਦੇ ਨਾਲ ਆਉਂਦਾ ਹੈ, ਖ਼ਾਸਕਰ ਜੇ ਤੁਹਾਡੇ ਕੋਲ ਐਪਲਕੇਅਰ + ਨਹੀਂ ਹੈ.
ਜੇ ਤੁਸੀਂ ਇੱਕ ਕਿਫਾਇਤੀ ਮੁਰੰਮਤ ਵਿਕਲਪ ਦੀ ਭਾਲ ਕਰ ਰਹੇ ਹੋ, ਤਾਂ ਅਸੀਂ ਤੁਹਾਨੂੰ ਸਿਫਾਰਸ਼ ਕਰਦੇ ਹਾਂ ਨਬਜ਼ , ਇੱਕ ਆਨ-ਡਿਮਾਂਡ ਰਿਪੇਅਰ ਸਰਵਿਸ. ਉਹ ਤੁਹਾਨੂੰ ਇੱਕ ਪ੍ਰਮਾਣਿਤ ਟੈਕਨੀਸ਼ੀਅਨ ਭੇਜਣਗੇ, ਜੋ ਤੁਹਾਡੇ ਟੁੱਟੇ ਹੋਏ ਫਾਈ ਐਂਟੀਨਾ ਨੂੰ ਮੌਕੇ 'ਤੇ ਠੀਕ ਕਰ ਸਕਦਾ ਹੈ!
ਜੇ ਤੁਹਾਡੇ WiFi ਰਾterਟਰ ਨਾਲ ਕੋਈ ਮਸਲਾ ਹੈ, ਤਾਂ ਤੁਹਾਡਾ ਸਭ ਤੋਂ ਵਧੀਆ ਬਾਜ਼ੀ ਨਿਰਮਾਤਾ ਨਾਲ ਸੰਪਰਕ ਕਰਨਾ ਹੈ. ਤੁਹਾਡੇ ਆਪਣੇ ਰਾterਟਰ ਨੂੰ ਬਦਲਣ ਬਾਰੇ ਵਿਚਾਰ ਕਰਨ ਦੀ ਜ਼ਰੂਰਤ ਤੋਂ ਪਹਿਲਾਂ ਉਨ੍ਹਾਂ ਕੋਲ ਤੁਹਾਡੇ ਲਈ ਕੁਝ ਵਾਧੂ ਸਮੱਸਿਆ-ਨਿਪਟਾਰਾ ਕਰਨ ਵਾਲੇ ਕਦਮ ਹੋ ਸਕਦੇ ਹਨ.
ਦੁਬਾਰਾ WiFi ਨਾਲ ਜੁੜਿਆ!
ਤੁਹਾਡਾ ਆਈਫੋਨ ਦੁਬਾਰਾ WiFi ਨਾਲ ਜੁੜ ਰਿਹਾ ਹੈ ਅਤੇ ਤੁਸੀਂ ਇੰਟਰਨੈਟ ਵੇਖਣਾ ਜਾਰੀ ਰੱਖ ਸਕਦੇ ਹੋ! ਅਗਲੀ ਵਾਰ ਜਦੋਂ ਤੁਹਾਡਾ ਆਈਫੋਨ WiFi ਨਾਲ ਜੁੜਿਆ ਨਹੀਂ ਰਹੇਗਾ, ਤਾਂ ਤੁਹਾਨੂੰ ਪਤਾ ਲੱਗੇਗਾ ਕਿ ਸਮੱਸਿਆ ਨੂੰ ਹੱਲ ਕਰਨ ਲਈ ਕੀ ਕਰਨਾ ਹੈ. ਹੇਠਾਂ ਟਿੱਪਣੀਆਂ ਭਾਗ ਵਿੱਚ ਤੁਹਾਡੇ ਕੋਈ ਹੋਰ ਪ੍ਰਸ਼ਨ ਪੁੱਛੋ!
ਪੜ੍ਹਨ ਲਈ ਧੰਨਵਾਦ,
ਡੇਵਿਡ ਐੱਲ.